Slots With Duration Google Calendar
- Slots With Duration Google Calendars
- Slots With Duration Google Calendar Of Events
- Slots With Duration Google Calendar 2019
- Monthly Calendar With Time Slots
Video Tutorial on Setting up Remote Learning Appointment Slots
Here's a link to a video which reviews how to set up Google Calendar Appointment Slots. Each bookable slot then has a Google Meet in it, so students can book time to meet with you 1:1 during a period of remote learning. The video also shows how you might share the appointment calendar with your students, and shows what the process looks like to students.
Open Google Calendar and in your calendar grid, click an empty time slot and click Appointment slots, or click Create Appointment slots. (Optional) If you want to create your appointment slot on.
Appointment slots will give you the ability to let other people book an appointment directly on your Google calendar. From a timeframe that you specify. This is useful for booking a 30 minute or one hour, or even a 15 minute time slot. Maybe you're a professor that has office hours. With appointment slots that you can open on Google Calendar, you can plan your focus time effectively. As these enable you to set the duration for each meeting, you can plan which part of the day will be filled with meetings and which part can be used for deep work. How To Set Up Appointment Slots. Now, with appointment slots in Google Calendar, any individual or business can manage appointment availability online 24/7. Creating appointment slots To get started, set up blocks of time you’d like to offer as appointment slots. Simply click anywhere on your calendar and then on 'Appointment slots.”. Open Google Calendar and make sure you are in the day or week view 2. Click anywhere in the grid and a pop-up will appear 3.
How appointment slots relate to regular events
Appointment slots in Google Calendar allow users to offer specific, limited hours during which they can be booked by students (or adults) with whom they have shared the link to their appointment slot web page.
When you create a block of appointment slots, the block initially shows up as a single event on your calendar. To confirm that an event is an appointment block, at the upper left corner of the event, find the Appointment block Appointment.
When someone reserves one of your appointment slots, the reserved slot shows up as an event on your calendar, and theirs.
Create an appointment block
Step 1 - Open Google Calendar.
Step 2 - Make sure that you're in Week view or any Day view.
Step 3 - Click anywhere in the calendar. In the event box that pops up, click Appointment slots.
Step 4 - Enter the details, including a title, and the duration of slots (10 minutes, 15 minutes, etc...) which will be bookable.
Step 5 - To add more information, like a location or more detailed description, click More options.
- Tip: If you want to make the appointment block repeat, do so before you invite others to reserve a slot. When you make an existing appointment block with reserved slots repeat, the reserved slots get duplicated as new slots and double booking can occur.
Please don't Add guests to the appointment block!
- Pro Tip: Don’t add people who want to reserve an individual appointment slot. Instead, send them a link to the appointments page (see below).
How to Invite others to reserve an appointment slot
After you've set up the appointment block, you can invite people to reserve a slot with a link to your appointments page (a web page which shows all of your available appointment blocks).
Step 1 - Open Google Calendar.
Step 2 - Click your appointment block and then Go to appointment page for this calendar.
Slots With Duration Google Calendars
Step 3 - Copy and paste the appointment page link from your browser.
Step 4 - Post this link to Schoology, or send this link to people who want to reserve an appointment slot.
Important Note! The bookable appointment slots themselves won't show the option to 'Join Google Meet', but once someone books an appointment with you the 'Join Hangouts Meet' option will automatically appear in the booked calendar event.
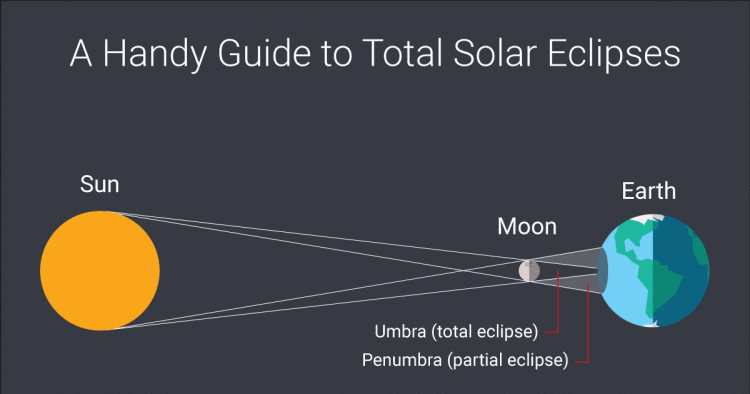
Slots With Duration Google Calendar Of Events
The Student view
Students can now reserve your appointment slots with the link you sent them.
Students simply click on one of these silver appointment slots to create an appointment with you.
Once created, that appointment looks like any other event on your calendar and includes a Google Hangouts Meet link for conferencing.Each individual student's name is automatically added to the appointment they book, as in the picture below.