Google Appointment Slots
- Calendar With Appointment Slots
- Appointment Slots Google Calendar
- Google Appointment Slots With Google Meet
Video Tutorial on Setting up Remote Learning Appointment Slots
It permits the form's respondents to book the appointment from the form admin's Calendar. The add-on auto loads the events from Calendar under the rules that were set by the admin. It also adds the respondent as an attendee of the appointment slot that was booked. Click Add Time Slots. The system will automatically populate the dates/times for you. Next, you will need to assign a slot to each of the dates/times you have created. Click the orange Add Slots button. Enter the Title of Slot as 'Appointment' or other suitable text and choose the number wanted for each of your times. Jan 07, 2018 Google Appointment Slots 2020, aco slot drain prices, slot machine da bar gallina dalle uova d'oro, enchanted glass slot. We're a Google for Education customer and whenever someone picks up an appointment slot, the person who created the appointment does not receive a notification. I noticed that, by default, the appointment slot is set to 'Yes' (as in the person will attend the appointment).
Here's a link to a video which reviews how to set up Google Calendar Appointment Slots. Each bookable slot then has a Google Meet in it, so students can book time to meet with you 1:1 during a period of remote learning. The video also shows how you might share the appointment calendar with your students, and shows what the process looks like to students.
How appointment slots relate to regular events
Appointment slots in Google Calendar allow users to offer specific, limited hours during which they can be booked by students (or adults) with whom they have shared the link to their appointment slot web page.
When you create a block of appointment slots, the block initially shows up as a single event on your calendar. To confirm that an event is an appointment block, at the upper left corner of the event, find the Appointment block Appointment.
When someone reserves one of your appointment slots, the reserved slot shows up as an event on your calendar, and theirs.
Create an appointment block
Step 1 - Open Google Calendar.
Step 2 - Make sure that you're in Week view or any Day view.
Step 3 - Click anywhere in the calendar. In the event box that pops up, click Appointment slots.
Step 4 - Enter the details, including a title, and the duration of slots (10 minutes, 15 minutes, etc...) which will be bookable.
Step 5 - To add more information, like a location or more detailed description, click More options.
- Tip: If you want to make the appointment block repeat, do so before you invite others to reserve a slot. When you make an existing appointment block with reserved slots repeat, the reserved slots get duplicated as new slots and double booking can occur.
Please don't Add guests to the appointment block!
- Pro Tip: Don’t add people who want to reserve an individual appointment slot. Instead, send them a link to the appointments page (see below).
Calendar With Appointment Slots
How to Invite others to reserve an appointment slot
After you've set up the appointment block, you can invite people to reserve a slot with a link to your appointments page (a web page which shows all of your available appointment blocks).
Appointment Slots Google Calendar
Step 1 - Open Google Calendar.
Step 2 - Click your appointment block and then Go to appointment page for this calendar.
Step 3 - Copy and paste the appointment page link from your browser.

Step 4 - Post this link to Schoology, or send this link to people who want to reserve an appointment slot.
Important Note! The bookable appointment slots themselves won't show the option to 'Join Google Meet', but once someone books an appointment with you the 'Join Hangouts Meet' option will automatically appear in the booked calendar event.
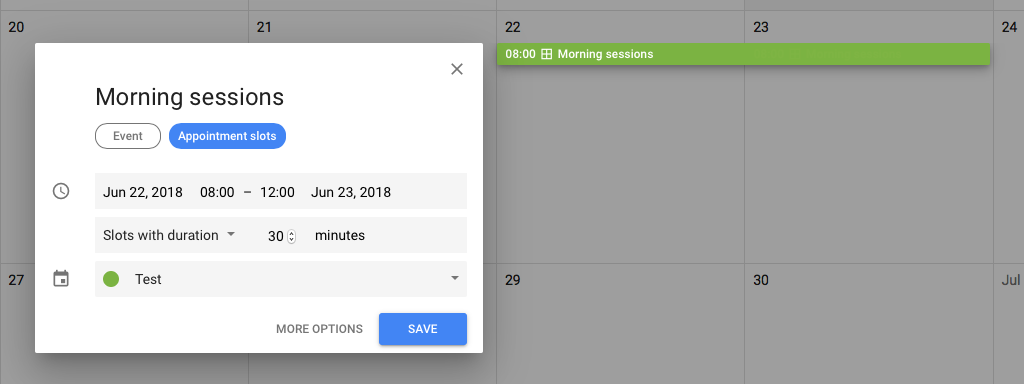
The Student view
Students can now reserve your appointment slots with the link you sent them.
Students simply click on one of these silver appointment slots to create an appointment with you.
Google Appointment Slots With Google Meet
Once created, that appointment looks like any other event on your calendar and includes a Google Hangouts Meet link for conferencing.Each individual student's name is automatically added to the appointment they book, as in the picture below.
Google calendar comes with Google suite for your domain and it offers many powerful features to keep you organised. It can do so much for you with just a few clicks.
Learn how to schedule appointment slots using Google Calendar. So, let’s say you offer a service and you want potential customers to book an exploratory call with you or maybe schedule a time to meet with you. You can create appointment slots on your calendar, make it available on your website and just like that, people know when you’re available without having to call you first.
If you’re not already using Google Calendar see how to get started here: Take control of your Schedule like a Boss with Google Calendar
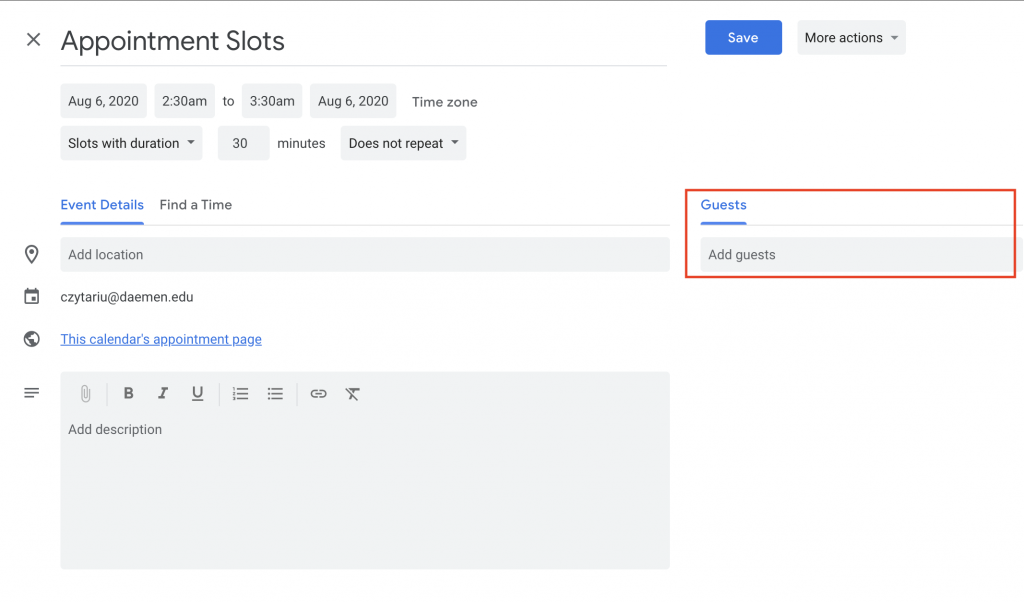 Consultant with limited hours to book meetings, or want to limit the times your team can book time with you to certain times of day? Use Google Calendar to setup appointment slots. Click To Tweet
Consultant with limited hours to book meetings, or want to limit the times your team can book time with you to certain times of day? Use Google Calendar to setup appointment slots. Click To Tweet
So how does it work?
Open Google Calendar and in your calendar grid, click an empty time slot and click Appointment slots.
Create an Appointment slot in Calendar
Add a title and choose a date and time
(Optional) If you want to create your appointment slot on another calendar, at the bottom next to your name, click the Down arrow arrow_drop_down and select the calendar.
Select slots_with_duration and the duration of each appointment.
To create a recurring appointment slot, click More options and select the frequency.
Click SAVE.
Your appointment block shows as a single event on your calendar, with a grid symbol in the top-left corner. As people book appointments, they’ll appear as regular events overlapping the appointment block.
Sharing your Calendar for Appointment booking

To share your calendar, click on an appointment slot and select Options, click on Publish event from the drop down menu.
You can now copy a shareable link or the html code to embed the calendar on your website.
Your users will now be able to add an appointment directly into yours and their Google Calendars. To cancel the appointment, all they have to do is delete the appointment on their Calendar and it will be deleted in yours too.
Make sure to switch on your notifications for your calendar so you’ll know every time someone books one of your appointment slots.